# Creating Paths
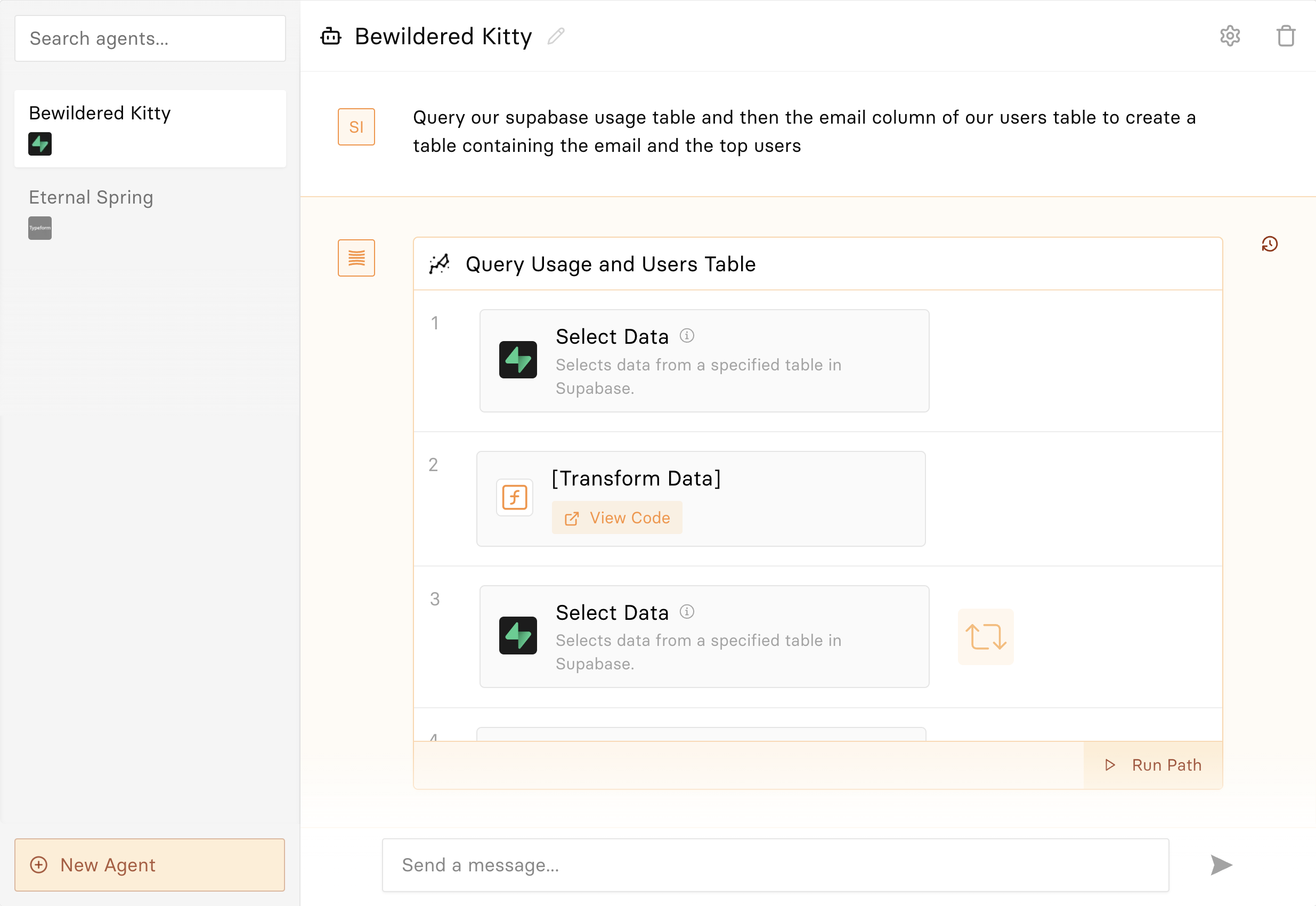
Automations in Prefix are called "Paths". Paths are sequences of one or more actions run one after another that help you get data or perform actions. The unique thing about Paths is that you'll never need to put in any work connecting the actions together, our AI will do this for you, transforming and mapping data between steps entirely automatically.
Paths can do two things for you.
- They can extract a particular view of data or data from particular systems, and present it to you visually in a pretty table or chart.
- They can perform action(s) on your systems and return to you with a status message describing if it worked or not.
Once our AI builds you a working Path, it is automatically saved. You will always be able to re-use it without having to ask the AI to build it again.
# Create a Notebook
Notebooks are helpers that build Paths for you. Each Notebook is a chat session with access to different actions in your workspace.
To build a Path in Prefix, you must use a Notebook. Creating a Notebook is incredibly simple. Begin by navigating to the Notebooks tab.
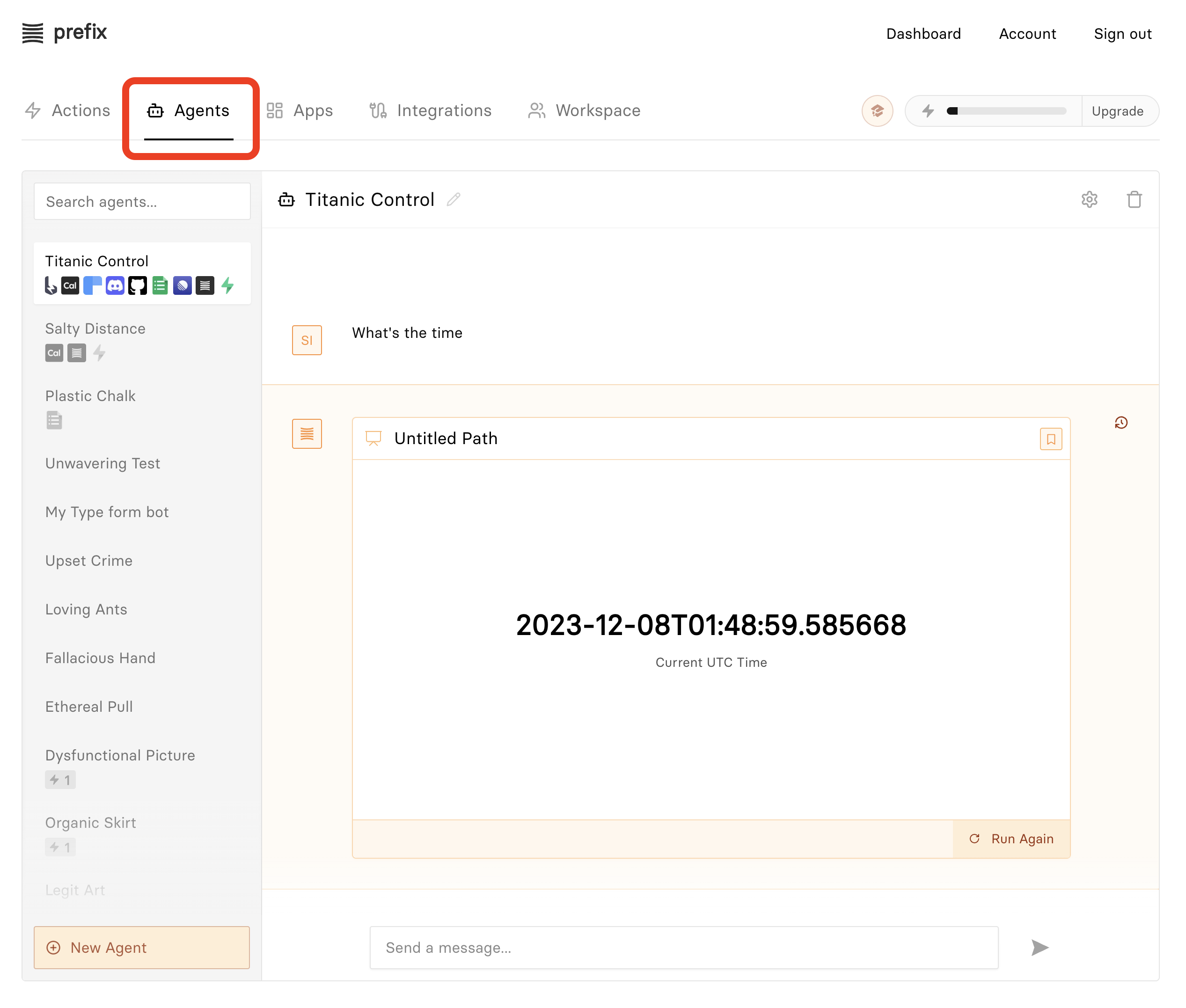
Click the + New Notebook button, then click the settings icon in the top right of the new Notebook's chat window.
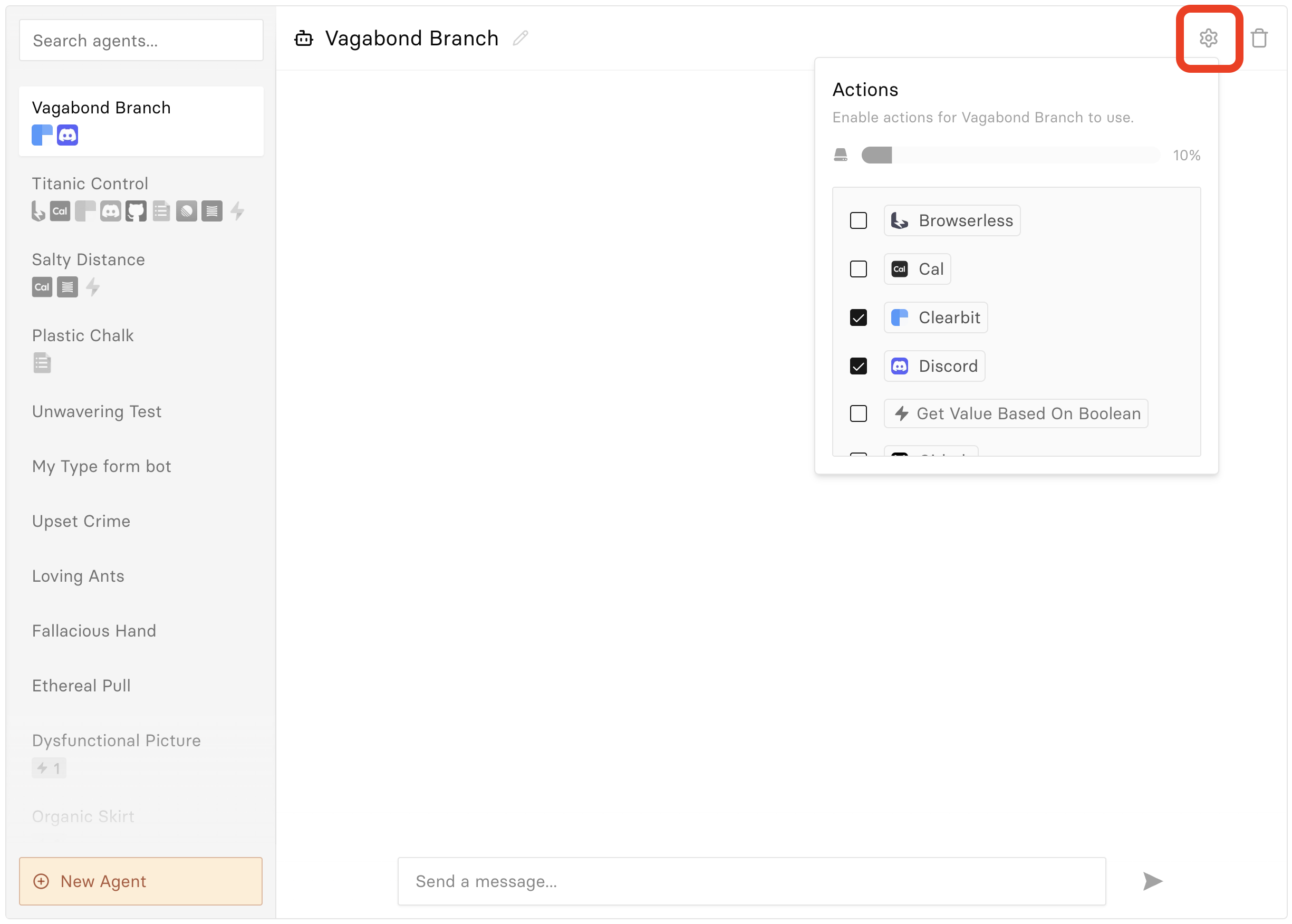
Simply enable the actions you'd like to allow this Notebook to use by clicking the checkboxes here. You're free to enable as many actions as you'd like for each Notebook, but note there is a limit past which each Notebook becomes "overloaded". Different actions have different levels of memory use for each Notebook– the progress bar helps you understand the capacity of the Notebook you're enabling access for. As a rule of thumb, you should try to keep as much free capacity as possible and include only actions you intend to use– this will improve the AI's responses.
Finally, ask the AI in the chat session to build the automation for you.
# Try the Path
Once your Path is built, you'll see a window appear in your chat session containing a sequence of steps. Visually inspect these steps, and if the automation looks good to you, try running the Path.
If the Path does not work the first time you run it, our AI will automatically provide you with a summary of what went wrong. Simply inform the AI of where the error happened or what you'd like to specifically fix in the automation, and it will revise it for you.
# Bookmark Paths
If a Path is particularly useful to you, you should bookmark it. Bookmarking is only possible when the Path runs successfully at least once. All Paths are saved by default, but bookmarking Paths allows you to use them in Apps, which we'll discuss briefly in the next section.
To bookmark a Path, first run the Path, then click this icon in the corner.
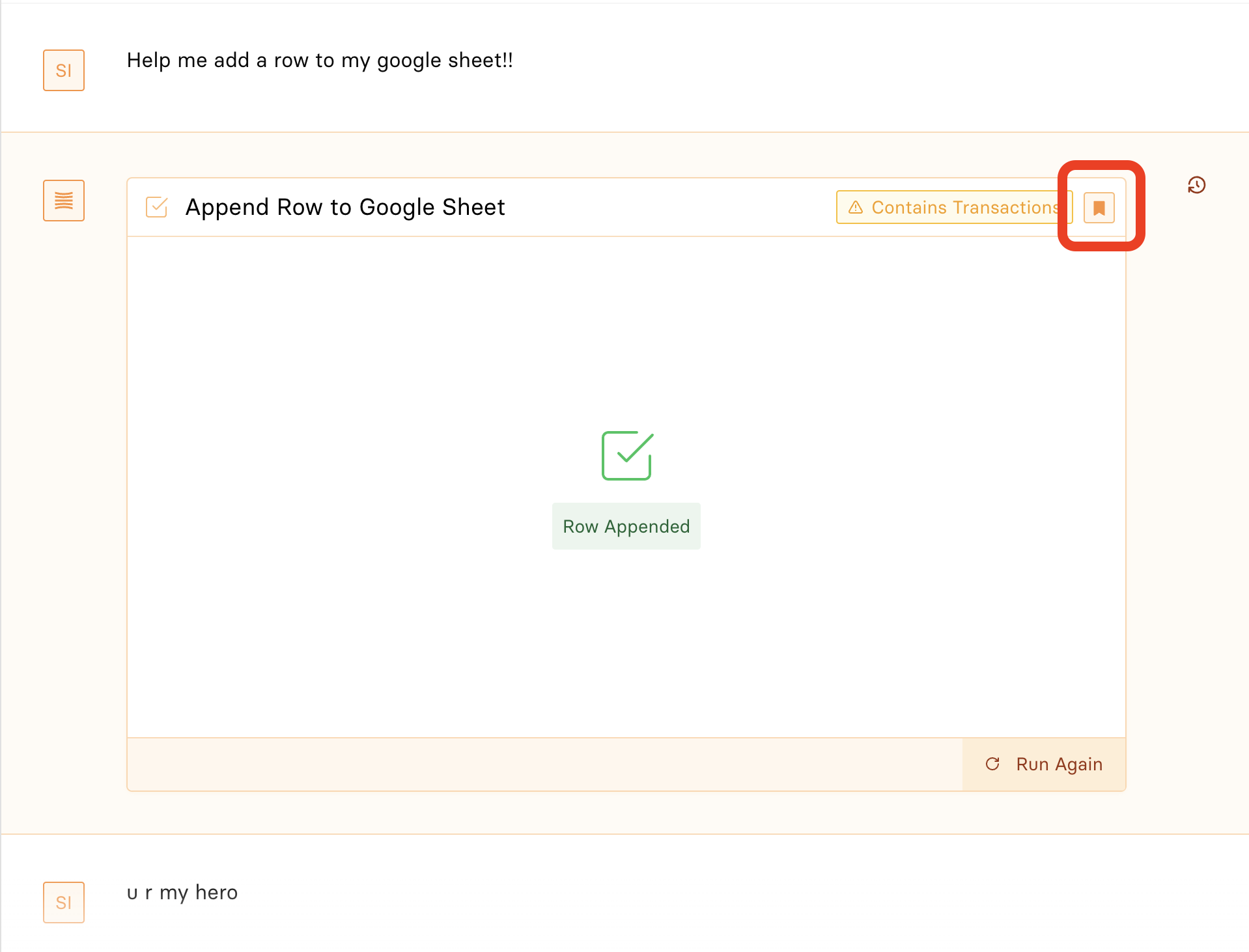
Roadmap
Once you build and bookmark a Path that works, you can run it practically any way you want, so it'll fit into any workflow! Trigger it via an API call/webhook, schedule it to run as often as every 15 minutes, or use it in an app.
